 Windows Xp merupakan suatu Sistem Operasi yang populer dan banyak di pakai oleh orang di seluruh dunia tidak termasuk Indonesia. Yang di miliki oleh Perusahaan Microsoft dan yang memiliki Perusahaan ini adalah Seorang Milioner asal Washington DC (Amerika Serikat) Bill Gate. Windows Xp sudah mengalami perubahan dari SO sebelum(Windows 97, 98, Me, 2000) yaitu keamanannya SO yang sudah mulai canggih dan memiliki fitur-fiturnya yang menarik membuat orang lebih banyak memakai Sistem Operasi ini.
Windows Xp merupakan suatu Sistem Operasi yang populer dan banyak di pakai oleh orang di seluruh dunia tidak termasuk Indonesia. Yang di miliki oleh Perusahaan Microsoft dan yang memiliki Perusahaan ini adalah Seorang Milioner asal Washington DC (Amerika Serikat) Bill Gate. Windows Xp sudah mengalami perubahan dari SO sebelum(Windows 97, 98, Me, 2000) yaitu keamanannya SO yang sudah mulai canggih dan memiliki fitur-fiturnya yang menarik membuat orang lebih banyak memakai Sistem Operasi ini. Berikut saya akan memberikan sedikit Tips betapa mudahnya langkah-langkah menginstal Windows Xp tanpa harus mengeluarkan uang sebanyak 75000 hanya untuk sekali install.
Bahan-Bahan yg Diperlukan untuk Menginstal :
1. PC (Personal Computer).
2. Master CD Windows XP.
3. Optical Driver (CD-ROM/DVD-ROM)
Bahan-Bahan yg Diperlukan untuk Menginstal :
1. PC (Personal Computer).
2. Master CD Windows XP.
3. Optical Driver (CD-ROM/DVD-ROM)
1. Masukkan lah Cd Master Windows Xp kedalam Cd/DVD room, Setelah itu pergilah ke BIOS (biasanya untuk kesana tekan F1, del tergantung komputer kita juga). Jika sudah masuk ke dalam BIOS maka akan muncul tampilan seperti ini. Nb : Tidak semua BIOS sama tergantung Komputer yang kita pakai tapi tetap sama koq perintanya bedanya cuman tempat letak perintahnya.

2. Setelah itu arahkan pilihan pada boot dan pilih CD/DVD ROM, Kemudian simpan perubahan. Nb: Jangan pernah berpatokan pada ini karena ini belum tentu sama dengan komputer yang anda punya tapi tenang aja dia cuman beda-beda dikit contoh nya nama Boot Squeensy.

3. Setelah melakukan Save Setting tadi pada BIOS, Komputer akan restart pada saat restart inilah Akan keluar di layar monitor CD/DVD room booting dan ketika ini muncul segera tekan Spasi.
4. Setelah Anda melakukan perintah di atas akan keluar gambar seperti ilustrasi di bawah ini.

5. Setelah sampai pada tahap ilustrasi di atas Tekan Enter. Jika anda menekan tombol R
maka anda bermaksud untuk me-repair windows yang anda miliki. Karena kita mau nginstal tekan aja Enter.
6. Kemudian akan muncul gambar seperti ilustrasi di bawah ini, dan tekan lah F8.

7. Setelah itu Anda akan masuk ke dalam bagian yang terpenting yaitu mengenai partisi (pembagian) hard disk, dalam penginstalan ini kita menggunakan Hard Disk yang berkapasitas 10 GB yang akan kita bagi menjadi 2 bagian masing-masing 5 GB yaitu Drive C dan D.

8. Langkah untuk membuat partisi sebagai berikut : Tekan tombol C untuk membuat partisi, isikan size-nya sebesar 5000 Mb, ini merupakan partisi untuk drive C, tekan enter. tampak seperti gambar di bawah ini.

9. Selanjutnya pilih Unpartioned Space, Tekan C lagi untuk membuat partisi untuk Drive D dan caranya pun sama dengan yang pertama tadi. Nb: Karena Hard Disk 10 GB maka sisa nya Hard disk Drive D adalah 4997.

10. Maka akan tampil tampilan seperti ilustrasi di bawah ini.

11. Kemudian tekan lah Enter pada Drive C.
12. Kemudian Anda akan di suruh pilih File System yang anda mau pasang di Windows Anda. Saya sarankan Pake NTFS aja. Pilih pilihan yang pertama dan tekan Enter.
 13. Kemudian adalah proses pengcopy-an file ke Hard Disk Anda. Tunggulah beberapa saaat sampai proses ini sampai pada angka 100%.
13. Kemudian adalah proses pengcopy-an file ke Hard Disk Anda. Tunggulah beberapa saaat sampai proses ini sampai pada angka 100%.
 14. Setelah selesai pengcopy-an data ke Hard Disk, Komputer akan melakukan booting dan Anda tidak perlu menekan apapun.
14. Setelah selesai pengcopy-an data ke Hard Disk, Komputer akan melakukan booting dan Anda tidak perlu menekan apapun.
 15. Tunggulah beberapa saat sampai muncul gambar seperti di bawah ini.
15. Tunggulah beberapa saat sampai muncul gambar seperti di bawah ini.

16. Setelah sampai pada tahap ini Anda akan di minta menunggu lagi karena Windows sedang melakukan pengecekan kepada Hardware Anda.
 17. Setelah itu akan muncul gambar seperti ilustrasi di bawah ini, Kemudian tekan tombol Next.
17. Setelah itu akan muncul gambar seperti ilustrasi di bawah ini, Kemudian tekan tombol Next.
 18. Kemudian Masukkan Nama dan Organisasi seperti gambar di bawah ini.
18. Kemudian Masukkan Nama dan Organisasi seperti gambar di bawah ini.
 19. Setelah itu Anda akan di minta untuk mengisikan lecensi (Serial Number). Kalau anda membeli yang asli pasti ada di kasihnya Serial number yang Original tapi seandainya Windows yang anda gunakan bajakan, ini ada yang bisa Anda pakai Serial Number nya : BH6K8-MF4YH-PD6B3-FDJ4G-RGV8B.
19. Setelah itu Anda akan di minta untuk mengisikan lecensi (Serial Number). Kalau anda membeli yang asli pasti ada di kasihnya Serial number yang Original tapi seandainya Windows yang anda gunakan bajakan, ini ada yang bisa Anda pakai Serial Number nya : BH6K8-MF4YH-PD6B3-FDJ4G-RGV8B.

20. Setelah itu Anda di minta untuk mengisi Password, Jika tidak mau mengisi, kosongkan saja dan Tekan Next.
 21. Kemudian kita akan mengisi Zona waktu. Pilih (GMT +07.00 Bangkok, Hanoi, Jakarta) dan tekan Next.
21. Kemudian kita akan mengisi Zona waktu. Pilih (GMT +07.00 Bangkok, Hanoi, Jakarta) dan tekan Next.
 22. Pada bagian ini adalah untuk mengatur tipe jaringan, pada bagian ini pilih aja Typical Setting. Tekan Next lagi.
22. Pada bagian ini adalah untuk mengatur tipe jaringan, pada bagian ini pilih aja Typical Setting. Tekan Next lagi.
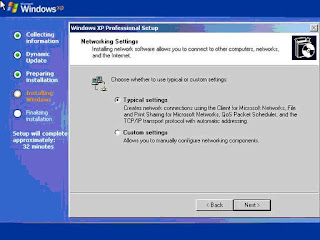 23. Pada bagian ini pilih aja Next.
23. Pada bagian ini pilih aja Next.
 24. Setelah Anda mengisi semua perintah yang di minta oleh Windows, Anda akan di Suruh menunggu lagi.
24. Setelah Anda mengisi semua perintah yang di minta oleh Windows, Anda akan di Suruh menunggu lagi.
25. Setelah proses selesai Anda akan Loading untuk pertama untuk pertama kali nya di Windows XP.
 26. Pada bagian ini Pilih Next.
26. Pada bagian ini Pilih Next.

27. Pilih Not Right Now, dan pilih Next.

28. Pada bagian ini pilih aja Skip untuk mempercepat proses.

29. Untuk pendaftaran ini pilih : No, not at this time Kalau sudah tekan Next.

30. Pada bagian ini anda akan di minta mengisi nama pengguna komputer, Anda bisa mengisi beberapa nama yang Anda Inginkan. Kalau sudah pilih Next.

31. Install Windows telah selesai, Tekan Finish.

32. Selamat Anda telah berhasil. Akan muncul tampilan seperti Ilustrasi di bawah ini.

Mudah bukan? Tapi kalau Ada masalah tinggalin aja Comment di sini Nanti di bantuin mecahin nya masalah nya. Saya juga menyediakan Soft Copy bagi yang mau belajar di rumah (Download)

2. Setelah itu arahkan pilihan pada boot dan pilih CD/DVD ROM, Kemudian simpan perubahan. Nb: Jangan pernah berpatokan pada ini karena ini belum tentu sama dengan komputer yang anda punya tapi tenang aja dia cuman beda-beda dikit contoh nya nama Boot Squeensy.

3. Setelah melakukan Save Setting tadi pada BIOS, Komputer akan restart pada saat restart inilah Akan keluar di layar monitor CD/DVD room booting dan ketika ini muncul segera tekan Spasi.
4. Setelah Anda melakukan perintah di atas akan keluar gambar seperti ilustrasi di bawah ini.

5. Setelah sampai pada tahap ilustrasi di atas Tekan Enter. Jika anda menekan tombol R
maka anda bermaksud untuk me-repair windows yang anda miliki. Karena kita mau nginstal tekan aja Enter.
6. Kemudian akan muncul gambar seperti ilustrasi di bawah ini, dan tekan lah F8.

7. Setelah itu Anda akan masuk ke dalam bagian yang terpenting yaitu mengenai partisi (pembagian) hard disk, dalam penginstalan ini kita menggunakan Hard Disk yang berkapasitas 10 GB yang akan kita bagi menjadi 2 bagian masing-masing 5 GB yaitu Drive C dan D.

8. Langkah untuk membuat partisi sebagai berikut : Tekan tombol C untuk membuat partisi, isikan size-nya sebesar 5000 Mb, ini merupakan partisi untuk drive C, tekan enter. tampak seperti gambar di bawah ini.

9. Selanjutnya pilih Unpartioned Space, Tekan C lagi untuk membuat partisi untuk Drive D dan caranya pun sama dengan yang pertama tadi. Nb: Karena Hard Disk 10 GB maka sisa nya Hard disk Drive D adalah 4997.

10. Maka akan tampil tampilan seperti ilustrasi di bawah ini.

11. Kemudian tekan lah Enter pada Drive C.
12. Kemudian Anda akan di suruh pilih File System yang anda mau pasang di Windows Anda. Saya sarankan Pake NTFS aja. Pilih pilihan yang pertama dan tekan Enter.
 13. Kemudian adalah proses pengcopy-an file ke Hard Disk Anda. Tunggulah beberapa saaat sampai proses ini sampai pada angka 100%.
13. Kemudian adalah proses pengcopy-an file ke Hard Disk Anda. Tunggulah beberapa saaat sampai proses ini sampai pada angka 100%. 14. Setelah selesai pengcopy-an data ke Hard Disk, Komputer akan melakukan booting dan Anda tidak perlu menekan apapun.
14. Setelah selesai pengcopy-an data ke Hard Disk, Komputer akan melakukan booting dan Anda tidak perlu menekan apapun. 15. Tunggulah beberapa saat sampai muncul gambar seperti di bawah ini.
15. Tunggulah beberapa saat sampai muncul gambar seperti di bawah ini.
16. Setelah sampai pada tahap ini Anda akan di minta menunggu lagi karena Windows sedang melakukan pengecekan kepada Hardware Anda.
 17. Setelah itu akan muncul gambar seperti ilustrasi di bawah ini, Kemudian tekan tombol Next.
17. Setelah itu akan muncul gambar seperti ilustrasi di bawah ini, Kemudian tekan tombol Next. 18. Kemudian Masukkan Nama dan Organisasi seperti gambar di bawah ini.
18. Kemudian Masukkan Nama dan Organisasi seperti gambar di bawah ini. 19. Setelah itu Anda akan di minta untuk mengisikan lecensi (Serial Number). Kalau anda membeli yang asli pasti ada di kasihnya Serial number yang Original tapi seandainya Windows yang anda gunakan bajakan, ini ada yang bisa Anda pakai Serial Number nya : BH6K8-MF4YH-PD6B3-FDJ4G-RGV8B.
19. Setelah itu Anda akan di minta untuk mengisikan lecensi (Serial Number). Kalau anda membeli yang asli pasti ada di kasihnya Serial number yang Original tapi seandainya Windows yang anda gunakan bajakan, ini ada yang bisa Anda pakai Serial Number nya : BH6K8-MF4YH-PD6B3-FDJ4G-RGV8B.
20. Setelah itu Anda di minta untuk mengisi Password, Jika tidak mau mengisi, kosongkan saja dan Tekan Next.
 21. Kemudian kita akan mengisi Zona waktu. Pilih (GMT +07.00 Bangkok, Hanoi, Jakarta) dan tekan Next.
21. Kemudian kita akan mengisi Zona waktu. Pilih (GMT +07.00 Bangkok, Hanoi, Jakarta) dan tekan Next. 22. Pada bagian ini adalah untuk mengatur tipe jaringan, pada bagian ini pilih aja Typical Setting. Tekan Next lagi.
22. Pada bagian ini adalah untuk mengatur tipe jaringan, pada bagian ini pilih aja Typical Setting. Tekan Next lagi.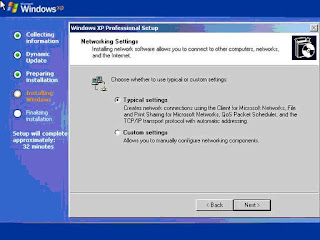 23. Pada bagian ini pilih aja Next.
23. Pada bagian ini pilih aja Next. 24. Setelah Anda mengisi semua perintah yang di minta oleh Windows, Anda akan di Suruh menunggu lagi.
24. Setelah Anda mengisi semua perintah yang di minta oleh Windows, Anda akan di Suruh menunggu lagi.25. Setelah proses selesai Anda akan Loading untuk pertama untuk pertama kali nya di Windows XP.
 26. Pada bagian ini Pilih Next.
26. Pada bagian ini Pilih Next.
27. Pilih Not Right Now, dan pilih Next.

28. Pada bagian ini pilih aja Skip untuk mempercepat proses.

29. Untuk pendaftaran ini pilih : No, not at this time Kalau sudah tekan Next.

30. Pada bagian ini anda akan di minta mengisi nama pengguna komputer, Anda bisa mengisi beberapa nama yang Anda Inginkan. Kalau sudah pilih Next.

31. Install Windows telah selesai, Tekan Finish.

32. Selamat Anda telah berhasil. Akan muncul tampilan seperti Ilustrasi di bawah ini.

Mudah bukan? Tapi kalau Ada masalah tinggalin aja Comment di sini Nanti di bantuin mecahin nya masalah nya. Saya juga menyediakan Soft Copy bagi yang mau belajar di rumah (Download)

Pertama
the beauty of riau
11:42 PM
Informatif, semoga bermanfaat.
the beauty of riau
11:43 PM
tampilan instalasinya kok beda ya, xp versi brapa nih
penyamun4p32f
9:57 AM
jaaahhhhhh ternyata rkok diperlukan juga ya
setuju lah aku
attayaya
3:30 PM
ternyata tidak rumit y instal XP2 tu...!
alfifadlan
4:15 PM
Jangan lupa sediakan driver PC ato letopnya.. Pengalamanku begitu selesai install ulang windows sendiri, baru panik nyari drivernya. Hehehehehe
Anonymous
5:21 PM
driver oh driver......
attayaya
6:00 PM
bermanfaattt, makasi yahh
Polar
12:51 PM
Thanks infonya.
Pixel
5:12 PM
lengkap sekali panduannya sobat,sangat bermanfaat. trims yaaa..
AnJeLaNeT Palangkaraya
5:32 PM
mas instal driver compinya setelah pa sebelum instal windows xp2.a mas
Anonymous
9:40 PM
Mas makasih atas tutorialnya!!!!!!!!!!!!! kalau boleh aku ada sedikit permintaa. aku minta tutorial / cara merakit komputer.terimakasih sebelumnya dan kalau ada tolong dong kirim ke email aku.............
tiet.waeng@gmail.com
muis
1:55 AM
Mantap embun...
Oki Helfiska
3:13 PM
terimakasih lengkap banget
Admin
7:52 PM